Working with Default HTTP Headers
Default HTTP Headers overview
Default HTTP Headers is feature that let's you automatically apply pre-defined set of HTTP headers
to files you upload to Amazon S3.
You may configure it in a way that specific headers will be applied to subset of files or buckets,
or even all files you upload to Amazon S3 via TntDrive. Flexible masks with wildcards support
are available for bucket and file names.
Using this feature you may automatically apply storage classes (x-amz-storage-class),
permissions (x-amz-acl), server-side encryption (x-amz-server-side-encryption)
and other s3-specific headers for files during uploading. You may also modify some standard
HTTP headers like the Conntent-Type or Expires header.
To add new default HTTP header
1. Start TntDrive Dashboard and click Tools, Default HTTP Headers
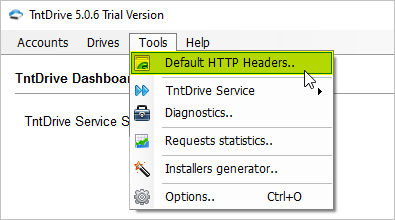
Start TntDrive Dashboard and click Tools, Default HTTP Headers
Default HTTP Headers dialog will open:
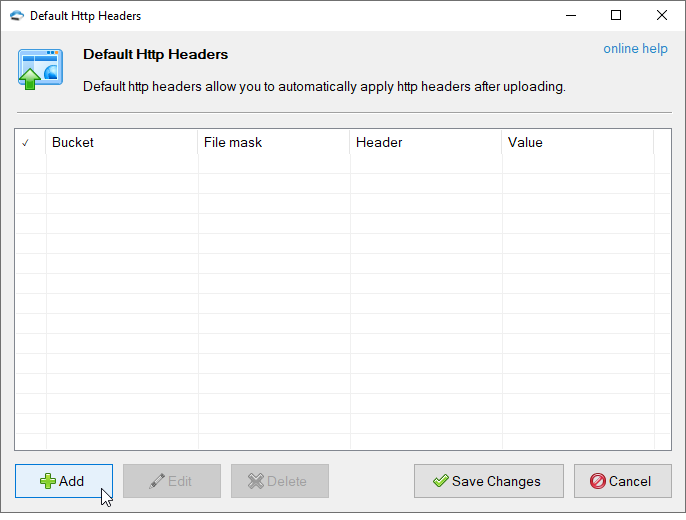
Default HTTP Headers dialog allows you to view/edit/delete default HTTP headers
2. Click Add and the Add New Default HTTP Headers dialog will open:
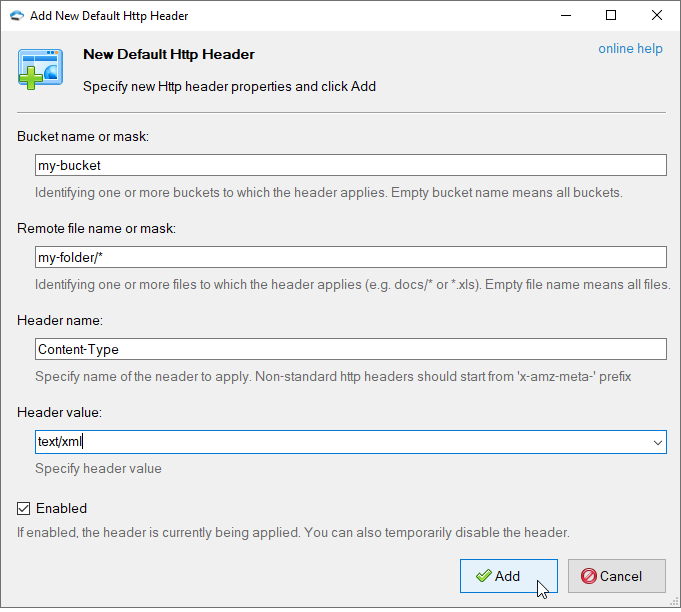
Add New Default HTTP Headers dialog
3. Fill out Bucket name, File name, Header name and Header value.
The Bucket name and the File name fields are optional.
If you leave them empty, the filter will be applied to all files you upload to any bucket.
If you would like to apply the header only to files in specific bucket, you need to specify the bucket name.
If need to apply the header only to files in specific folder in a bucket, you also specify the folder name
with the /* at the end.
For example if you need to apply custom Content-Type header only to files in the my-files
folder in a bucket called my-stuff you need to add the following default HTTP header:
- Bucket: my-stuff
- File name: my-files/*
- header name: Conntent-Type
- header value: my-custom/content-type
For example if you need to apply the Expires header only to *.png files
in a bucket called my-images you need to add the following default HTTP header:
- Bucket: my-images
- File name: *.png
- header name: Expires
- header value: Fri, 17 Jun 2021 12:45:47 GMT
4. Click Add and Save Changes
To Edit HTTP Header
1. Start TntDrive Dashboard and click Tools, Default HTTP Headers
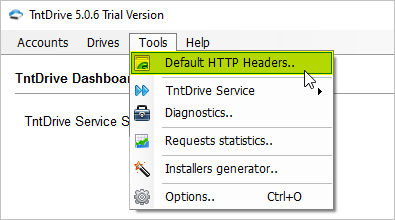
Start TntDrive Dashboard and click Tools, Default HTTP Headers
Default HTTP Headers dialog will open:
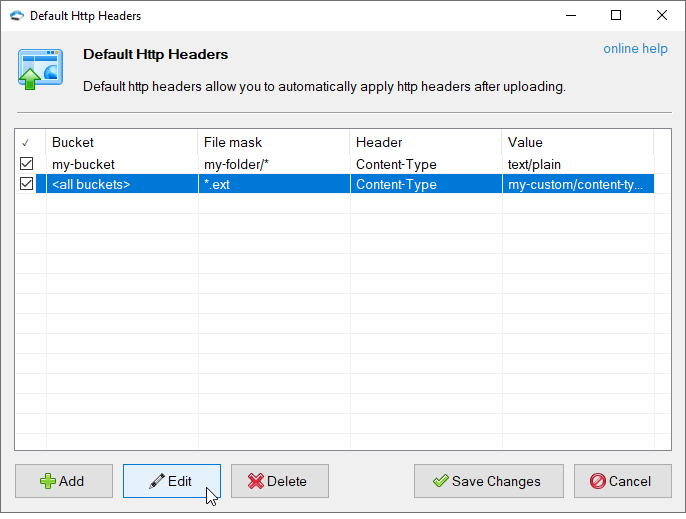
Select the header you want to edit and click Edit
2. Select the header and click Edit or press F2 on your keyboard.
The Edit Default HTTP Headers dialog will open:
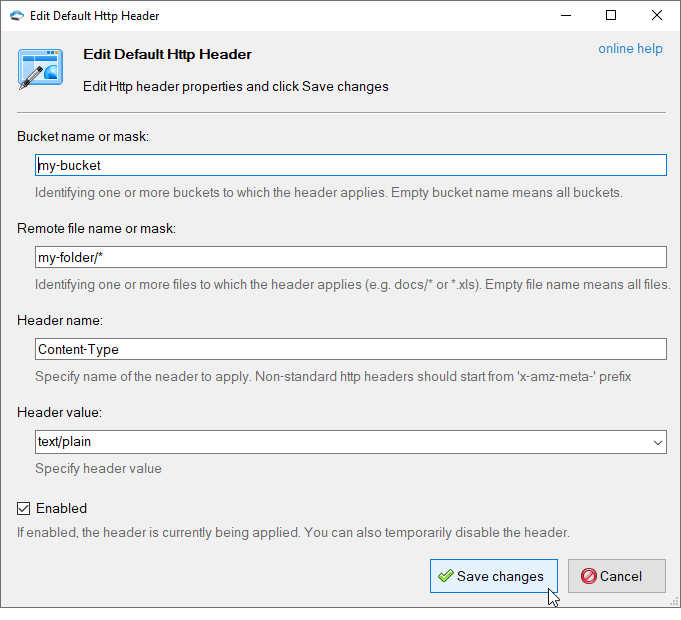
Edit Default HTTP Headers dialog
2. Change desired properties and click Save changes.
To delete one or multiple headers
1. Start TntDrive Dashboard and click Tools, Default HTTP Headers
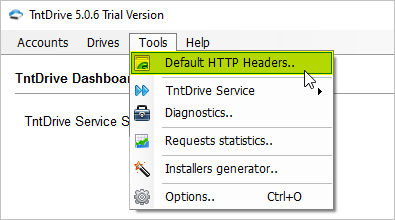
Start TntDrive Dashboard and click Tools, Default HTTP Headers
Default HTTP Headers dialog will open:
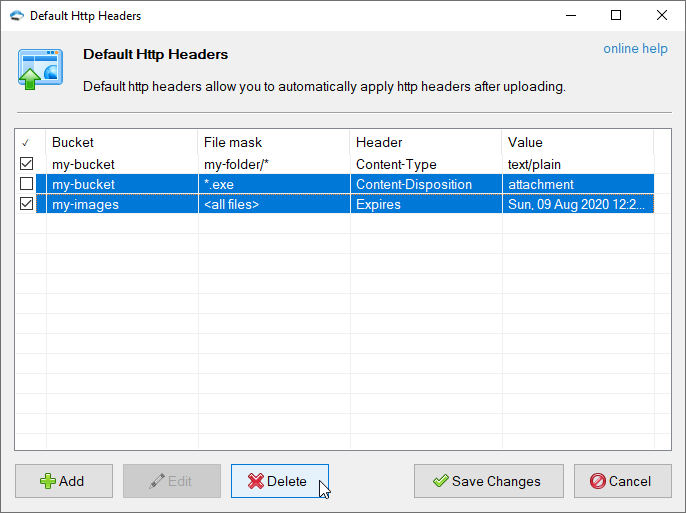
Select the headers you want to delete and click Delete
2. Select the headers and click Delete or press Del on your keyboard
3. Click Save changes
|

