Working with Multiple Storage Accounts
To add a new storage account
With TntDrive you can easily
mount different storages as network drives. In order to mount the storage as a disk you need to add the Storage Account into TntDrive.
Storage credentials are stored on your local disk in encrypted form.
To add new account:
1. Start TntDrive Dashboard and click Accounts, Add new account.
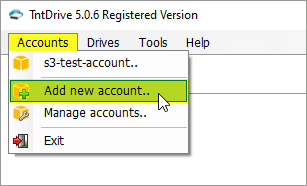
Start TntDrive Dashboard and click Accounts, Add new account
Add New Account dialog will open:
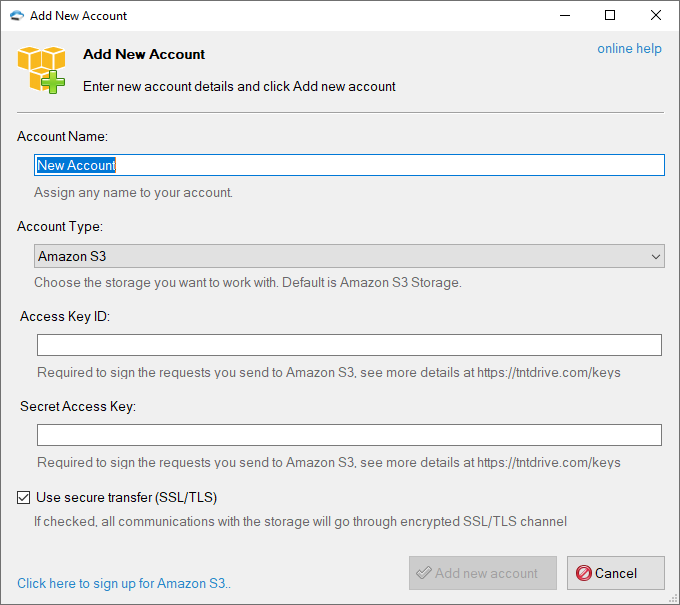
Add New Account dialog.
2. Please enter the following account details:
-
Account Name - you can assign any name to your Account.
-
Account Type - Choose the account type you want to work with.
The following account types are supported for now:
-
Access Key ID and Secret Access Key - Access Keys are used to sign the requests you send to the storage.
If you need help in retrieving your Access Keys, please check out the following article:
AWS Access Keys
.
-
Use secure transfer (SSL/TLS) - Turn this option on (recommended) if you would like to encrypt all communications with the storage.
3. Click Add new account.
You can now
add new mapped drive with this account.
To edit an account
1. Click Accounts, Manage Accounts..
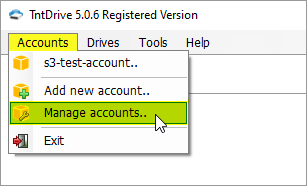
Click Accounts, Manage Accounts.
Storage Accounts dialog will open:
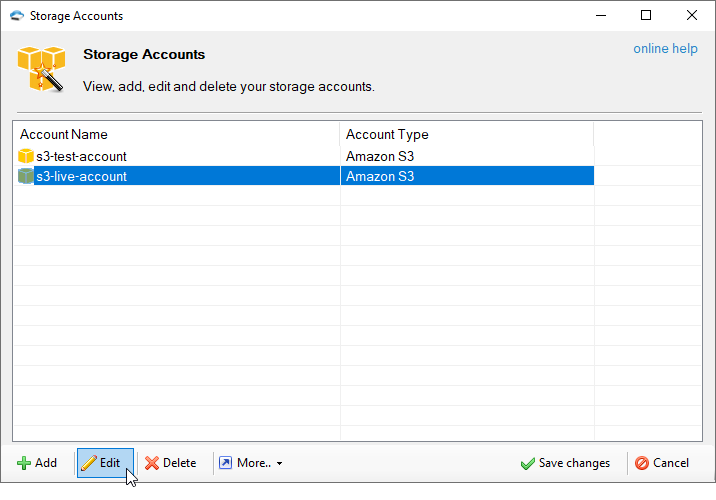
The Storage Accounts dialog allows you to view/edit/delete accounts.
2. Select the Account you want to edit and click Edit.
The Edit Account dialog will open:
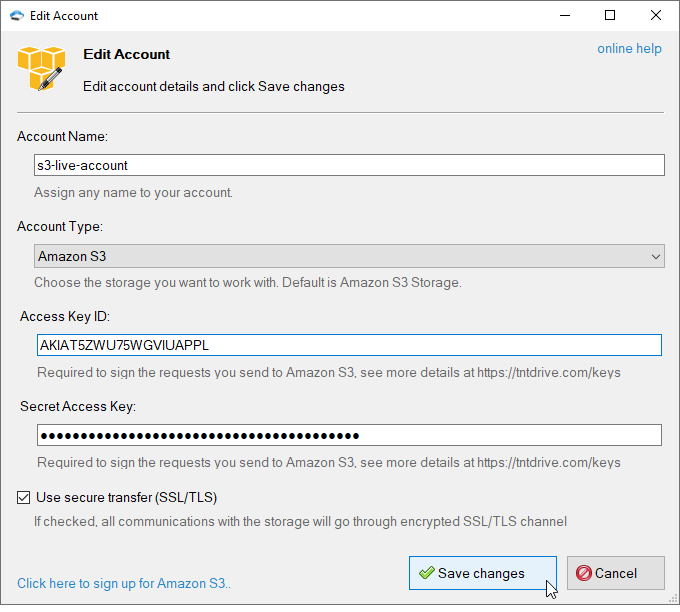
Edit Account Dialog allows you to edit account properties
3. Edit account properties and click Save Changes to confirm changes
or click Cancel to reset any changes you made.
4. Click Save Changes to save changes and close the Storage Accounts dialog or click Cancel
to close Account Manager without saving any changes.
To delete an account
1. Click Accounts, Manage Accounts..
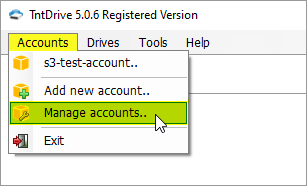
Click Accounts, Manage Accounts
Storage Accounts dialog will open:
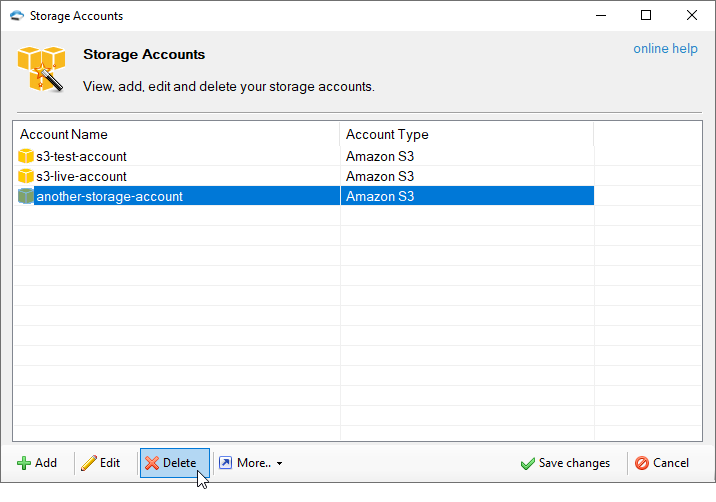
The Storage Accounts dialog allows you to view/edit/delete accounts.
2. Select one or multiple accounts you want to delete and click Delete.
4. Click Save Changes to save changes and close the Storage Accounts dialog or click Cancel
to discard any changes you made.
Import/Export/Reorder accounts
Click Accounts, Manage Accounts..
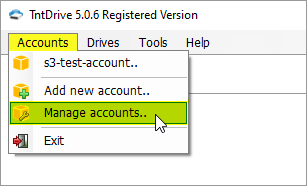
Click Accounts, Manage Accounts
To export accounts:
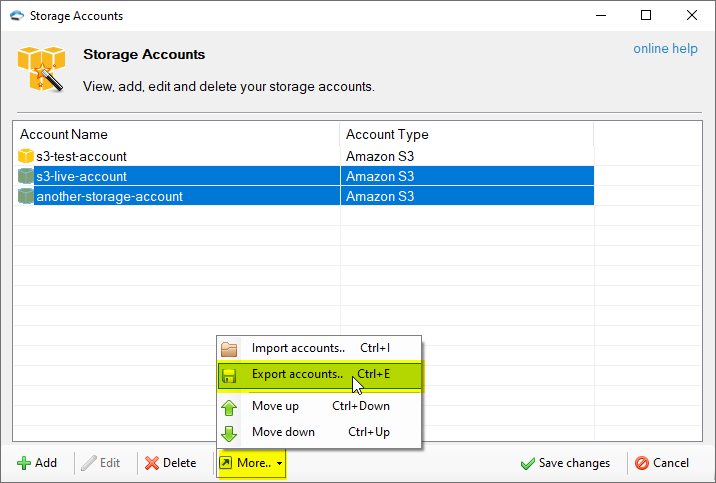
Click More, Export accounts, you may also use the Ctrl+E keyboard shortcut.
1. Select one or multiple accounts you want to Export and click
More, Export accounts. The Save As dialog will open:
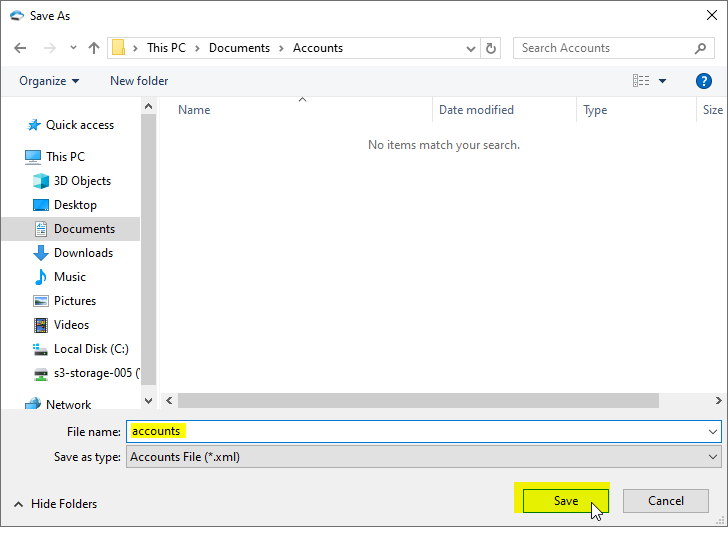
Specify the file name and click Save
2. Specify the file name and click Save
You can now transfer resulting file to another machine and import accounts.
To import accounts:
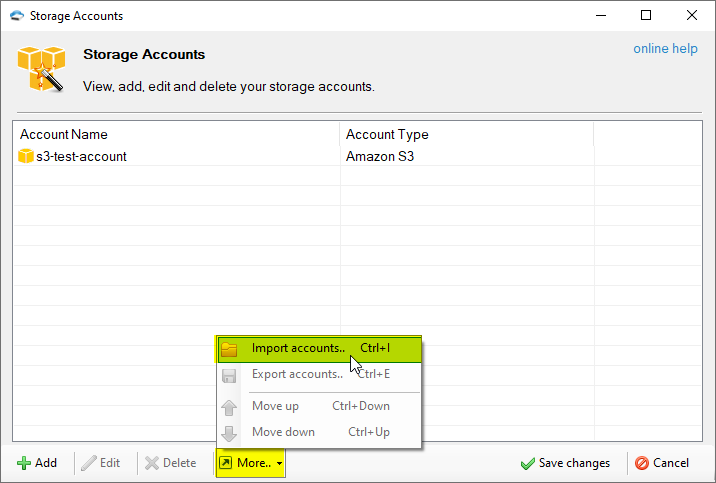
Click More, Import accounts, you may also use the Ctrl+I keyboard shortcut.
1. Click More, Import accounts. The Open File dialog will open:
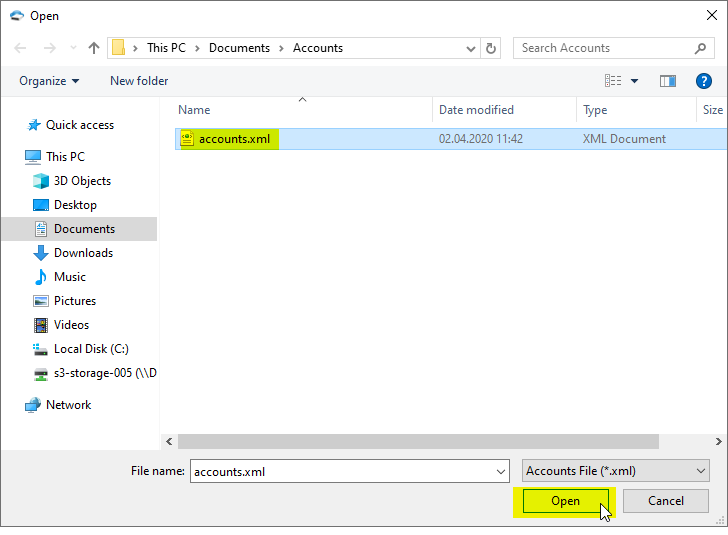
Select accounts file and click Open
2. Select accounts file and click Open.
Accounts will be loaded from the file and added into the list:
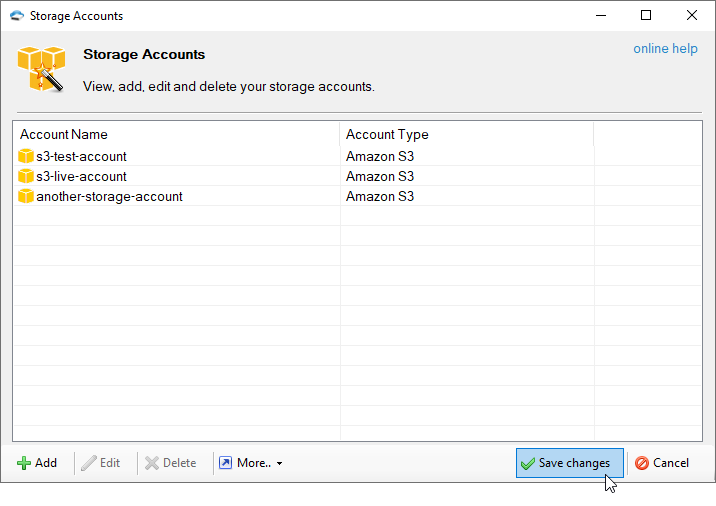
Click Save changes
3. Click Save changes.
To reorder accounts:
1. Select one or multiple accounts you want to reorder and click
More, Move up to move them up or More, Move down to move them down.
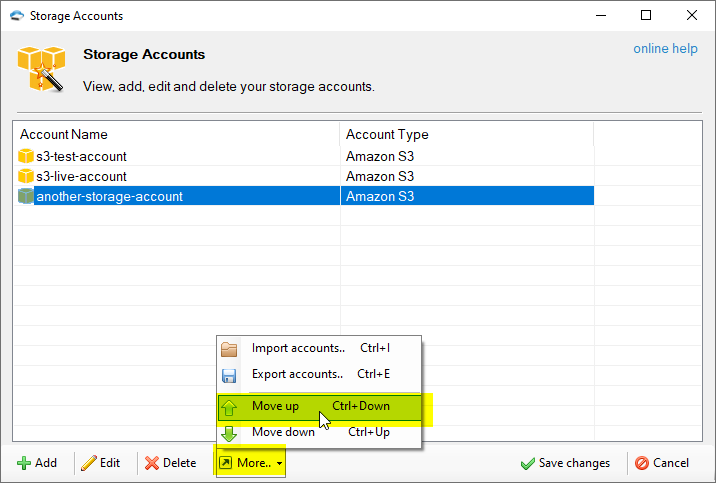
Click More, Move up/Move down to reorder storage accounts.
You may also use Ctrl+↑ and Ctrl+↓ keyboard shortcuts.
You may also use context menu to perform all actions described in this tutorial.
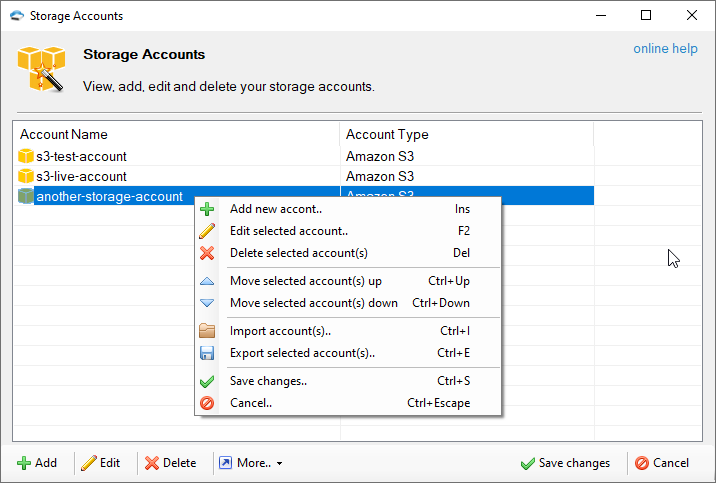
Accounts context menu
|

